「お気に入り(Favorites)」フォルダを使っていますか?
何度もアクセスするデータフォルダがある場合、それを「お気に入り」タブに追加しておくと作業がとても効率的になります。あなたには何度も使うファイルはありますか?それは分子構造やテキストのファイルかもしれませんが、これらも「お気に入り」のフォルダに追加しておくことが出来ます。
「お気に入り(Favorites)」タブとその働き
お気に入りタブは、ファイルブラウザパネルの一部として「ファイル」、「履歴」タブの隣にあります。
「お気に入り」タブはユーザーによって埋められていくものです。したがって、初めて開いたときや、設定を工場出荷時に戻すを選択したときには、「お気に入り」タブは空っぽであります。しかし心配には及びません、ここにフォルダを加えるのはとても簡単ですので。

「お気に入り」タブにフォルダを加える
お気に入りタブにフォルダを追加する方法はいくつかあり、自分に合った方法を選ぶことができます。以下、それぞれの方法を説明します。
お気に入りタブにフォルダを追加する最初の方法は、ファイルブラウザの「ファイル」タブから行う方法です。「ファイル」タブ内でお気に入りに追加したいフォルダをクリックで選択し、そのうえでファイルパネルの上部ファイルパス右側の星印のボタンをクリックします。
![]()
そうすることで選択したフォルダがお気に入りに追加されます。そしてファイルブラウザ側の同フォルダには、目印として青い星がアイコンに付きます。

フォルダをお気に入りタブに追加する2つ目の方法は、「ファイル」タブ内からフォルダを右クリックし、メニューから「お気に入りに追加」を選択する方法です。

選択したいフォルダを外部のファイルブラウザで開いているときはどうでしょう?問題ありません。そのときは、外部のファイルブラウザで選択するフォルダを選択した上で、JASONの「お気に入り」タブのページへそのままドラッグ&ドロップしてください。

「お気に入り」フォルダへファイルを保存する
JASONのキャンバスで開いているすべてのファイルは、「お気に入り」タブの任意のフォルダへ保存することができます。
これを行うには、まず保存したいファイル(群)を選択します。次に「お気に入り」タブ内にある保存先のフォルダを右クリックし、メニューから「名前を付けてここに保存」を選択します。するとJASONの「名前を付けて保存」ダイアログが開き、ファイル名を入力することができるので任意の名前を入力します。「保存」を選択すると、ファイルがお気に入りに登録されているフォルダへ保存されます。

「お気に入り」タブのフォルダに好きな名前を付けることは出来る?
はい出来ます!「お気に入り」タブのフォルダに「エイリアス(別名)」をつけることはできます。尚この名前は「お気に入り」タブにのみで設定され、元のフォルダ名はそのままです。したがって、何らかの理由でフォルダを「お気に入り」から一旦削除し、再度お気に入りに追加した場合は、エイリアスを設定し直す必要があります。
エイリアスを設定するには、「お気に入り」タブ内のフォルダを選択し右クリック、メニューから「エイリアスの編集」を選択します。これで、選択したフォルダの名前の編集可能になります。

「お気に入り」からフォルダを解除する
必要であれば、フォルダはいつでも「お気に入り」タブから削除することができます。「お気に入り」内のフォルダを選択し右クリック、メニューから「お気に入りから削除」を選択すると、最も簡単にフォルダの削除ができます。

また、「ファイル」タブからお気に入りに登録してあるフォルダを解除することも可能です。「ファイル」タブからフォルダを選択し、ファイルタブの上部にある青い星をクリックして解除するか、同フォルダを右クリックして、メニューから「お気に入りから削除」を選択します。

「お気に入り」タブからファイルを開く
「ファイル」タブで行うのと同様に、「お気に入り」タブからも個々のファイル及びフォルダ内のファイル全部を開くことができます。
フォルダ全体を開くには、フォルダを選択し、それをキャンバス上にドラッグ&ドロップします。
個々のファイルを開くには、ファイルをキャンバスにドラッグ&ドロップするか、ファイルをダブルクリックすることで開くことが出来ます。
あなたのお気に入りは?
このブログ記事をお読みいただきありがとうございます。私たちのチームメンバーが感じているのと同じく、皆さんにも「お気に入り」タブの有用性を感じて頂けたら幸いです。そしてよろしければ、どのようにこの機能を使うかをお教えいただければ!
われわれの YouTubeチャンネルでは、今回の「お気に入り」タ ブに関するものを含む チュートリアル動画 や Tips動画 を公開しています。また以前のブログ記事 「CANVASをカスタマイズ
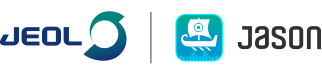
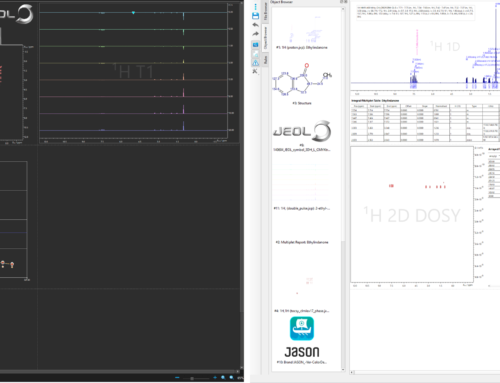
Leave A Comment
You must be logged in to post a comment.